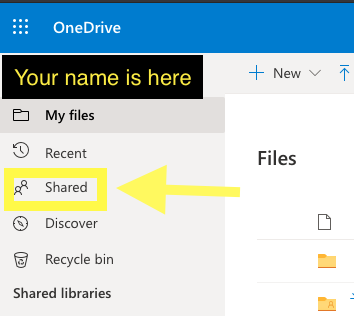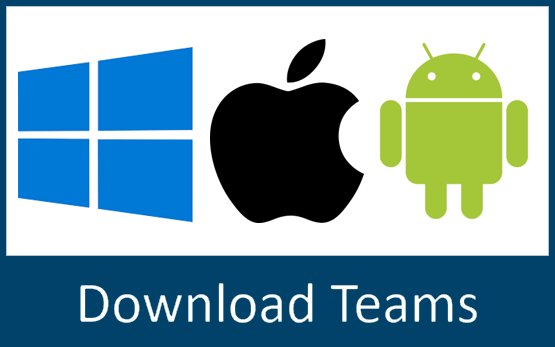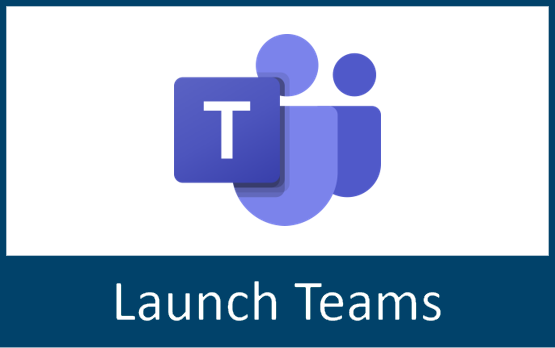Microsoft 365 (formerly Office 365) apps include the familiar Word, Excel, and PowerPoint applications, as well as allowing you to save documents to OneDrive, share documents with other VSC members (OneDrive and Teams), read, send and respond to emails (Outlook), manage your calendar (Outlook), and collaborate with one or more colleagues (Teams).
How do I download and install Microsoft 365 (office) apps?
Go to: https://www.office.com/?realm=o365.vsc.edu and sign in with your VSC Portal account (Use username@vsc.edu if prompted for an email address)
Click on the Install Office button and choose Office 365 apps.

When prompted, click to save the installer file. The way this appears on your screen will depend on the operating system (MacOS or Windows) and browser you are using. It may be a pop-up or it may appear as a banner at the bottom of your browser window.
Find the downloaded file that you just saved. Typically, this is in your Downloads folder. Double-click the file to run it. Follow the installation instructions on your screen.
Once installed, launch one of the Office applications (Word, Excel, PowerPoint, etc). You will be asked to activate Office with an email and password. Use your NVU email address in this format: username@vsc.edu (i.e. abc01010@vsc.edu) and your password. You will only need to do this once.
How do I access Microsoft 365 apps?
Go to: https://www.northernvermont.edu/email and sign in with your VSC Portal account.
Click the dots in the upper left corner of the screen.
You’ll see the most common Microsoft 365 apps listed. Click on the one you’d like to use. For example, the arrow is pointing to OneDrive, a file hosting service that is available for current students, faculty, staff, and administration. It is similar to DropBox and Google Drive but has the ability to share documents and data with anyone within the VSC. To see all of the Office 365 apps, click the All apps link at the bottom.
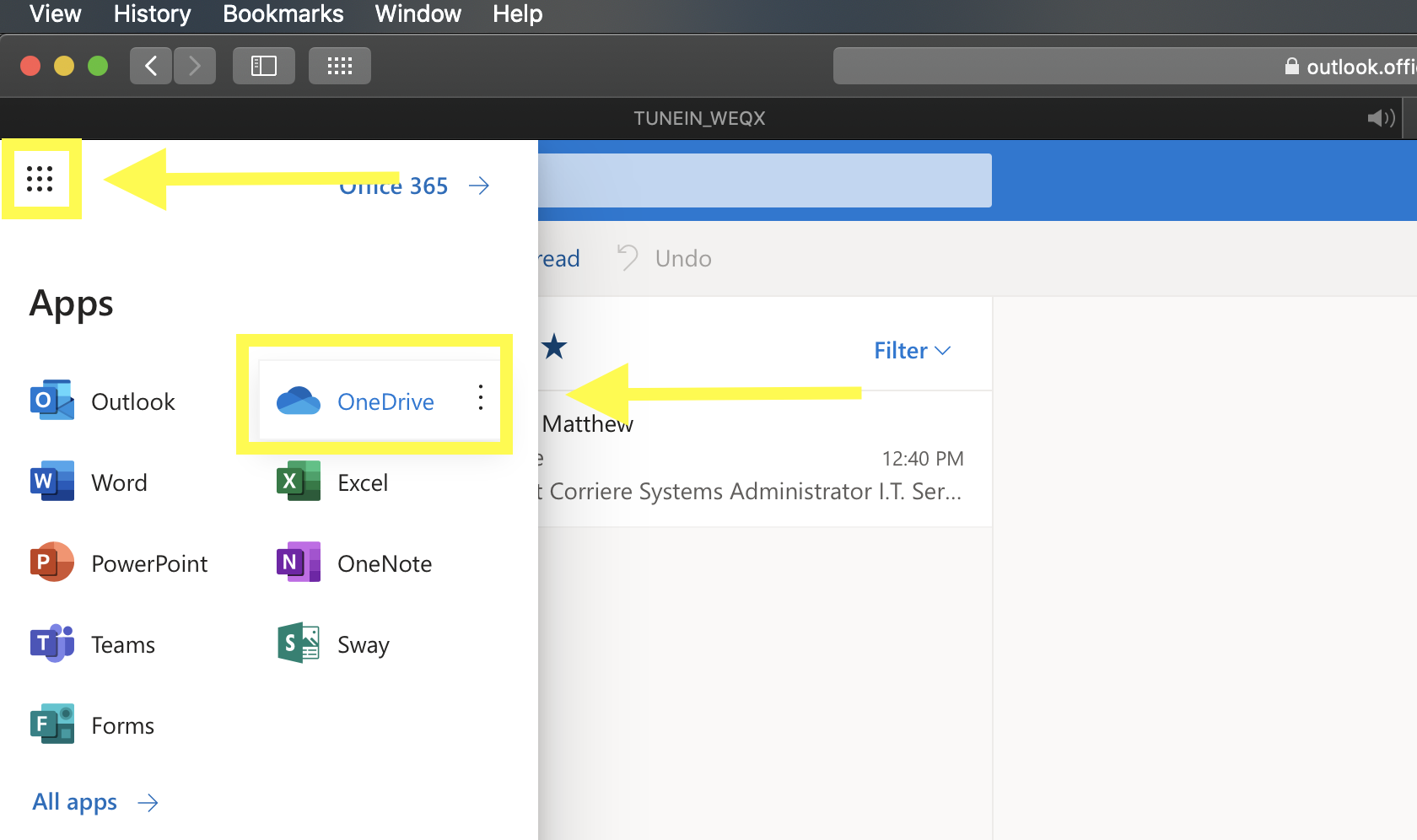
Microsoft 365 Info for Former Students & Retirees
Former students and employees will experience a change in their access to Microosft 365. The type of change will depend on your continuing affiliation with the college and the Vermont State Colleges (VSC).
Graduating Students (Alumni)
Shortly after graduation, the status of your account will change to an Alumni/Retiree. Alumni will keep access to Microsoft 365’s email and calendaring functions only. These functions include:
- Microsoft 365 email account and address
- Calendar
- People/Contacts
- Tasks
You will lose free access to Office desktop and online apps (Word, Excel, PowerPoint, etc.) and Microsoft 365 applications such as OneDrive, OneNote, etc. If you have data in any of these applications, you will need to back them up before this date. In addition, local network access (e.g. logging into computers on campus) will become inactive soon after leaving NVU.
Given that it is difficult to know how Microsoft may change its licensing in the future, we recommend transitioning your primary email to a personal email account (Gmail, Yahoo, Outlook) or at least having a secondary email account as a backup.
Alumni may purchase Home or Personal Office subscriptions directly from Microsoft.
Google Docs and OpenOffice provide free options for Office-type applications.
Note: There may be instances when an individual is both an alum and a student, or both an alum and faculty/staff member. In those cases, the status of the Microsoft 365 access would change to that of a student or employee while enrolled or employed.
Students Who Withdraw
If you are a student who has withdrawn from the college prior to graduating and have no other official affiliation with the college, access to your Microsoft 365 account will be disabled completely one year from your last date of attendance.
Faculty/Staff Retirees with Benefits
If you are a faculty or staff member who is leaving NVU as a retiree with benefits, the status of your account will change to an Alumni/Retiree at the end of your last date of employment. Retirees with benefits will keep access to Microsoft 365’s email and calendaring functions only. These functions include:
- Microsoft 365 email account and address
- Calendar
- People/Contacts
- Tasks
Retirees without benefits will not keep access to Microsoft 365 email and calendaring functions. All info for graduating students (alumni), above, also applies to faculty/staff retirees.
If you have a question regarding your employment status with NVU, please contact the Human Resources Help Desk.
OneDrive
Using OneDrive
Follow the How do I access Microsoft 365 apps? steps, above, to sign in and access OneDrive.
Select New -> Folder. You can select the folder and then the “Share” button at the top of the screen, or select “Private” in the sharing column. From here, you can add users by typing their last name, comma, first name (I.e Corriere, Matthew to find me), or by entering their username. Once you select Share it will save every file within this folder.
OneDrive is similar to other online file storage products. Clicking New – folder will allow you to setup folders in your OneDrive, allowing you to organize you documents.
Upload will allow you to share information to your OneDrive including Word files, videos, and audio files.
You can share documents by clicking on the share settings for each folder. Folders that are not shared will say “Private” while folders you do share will say “Shared.”
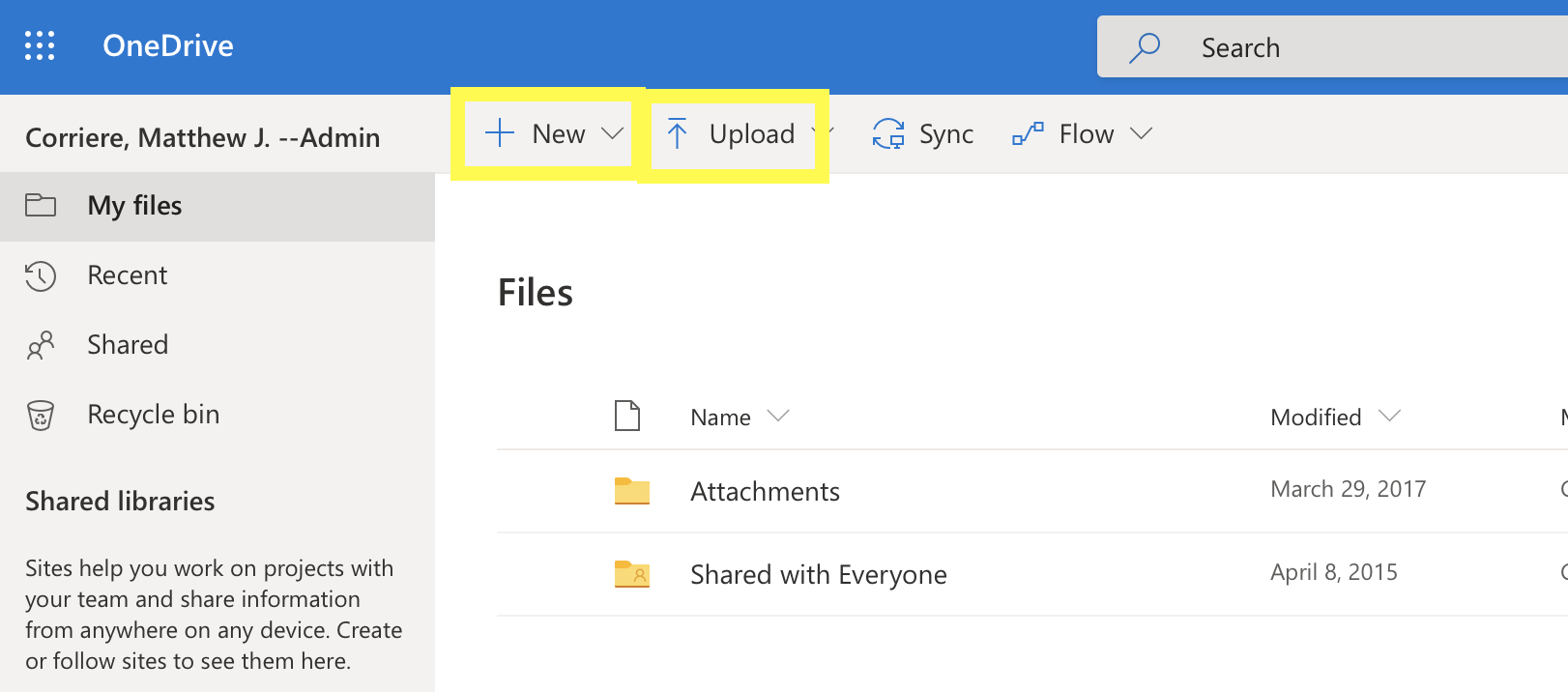
Accessing Resources Shared with You
Who can I share OneDrive files with?
Our instance of Microsoft 365 does not allow anyone to share files outside of the VSC. You can only share files and folders with anyone that has a VSC email account.
How much storage space do I have on OneDrive?
Each user has 1 TB of storage in their OneDrive. This equates to roughly 500 hours of movies, or about 8 smartphones with 128 GB capacity.
As of early 2021, you can upload single files that are up to 250 GB in size to OneDrive (as well as SharePoint and Teams).
Additional OneDrive Documentation
Please see Microsoft’s own OneDrive documentation for additional tips.
Outlook
Please refer to this page for documentation on Outlook email: https://oit.northernvermont.edu/email
Teams
What is Teams and how do I access it?
Microsoft Teams is a secure, Cloud-based chat and group collaborative workspace that seamlessly integrates with other Microsoft 365 applications, including OneDrive and SharePoint.
Microsoft Teams is accessible via a desktop app and web browser, on both Windows and macOS operating systems. There is also a mobile app for Android and iOS. We recommend testing out all available options to determine the method that best suits your productivity requirements.
After running the Teams desktop app (it doesn’t require admin privileges on Windows, but does on macOS — please contact the OIT Help Desk if you need assistance) or launching Teams in your browser, you’ll be prompted to Sign In. Use username@vsc.edu format to sign in. For example, abc01230@vsc.edu, and click Next. On the next screen, sign into the VSC Authentication Portal with your Portal credentials.
How do I request the creation of a Team?
Please create a work order specifying:
- the name of the Team (will be of the form: NVU | Team Name)
- the email address of the Team (teamname@northernvermont.edu)
- who should be the owner of the Team (owners can add or remove users to the Team)
- whether the email address of the Team should be visible to others if searching for the email address, or if the email address should be hidden
Teams Quick Start Guide
Here is a Teams quick start guide: https://edudownloads.azureedge.net/msdownloads/MicrosoftTeamsforEducation_QuickGuide_EN-US.pdf
How do I add someone to a Team?
To add someone to a Team:
- click on Teams on the left side
- click on the three dots besides your Team name and click Add member
- begin typing a name or email address.
- select the user’s name that you want to add. Click Send Request
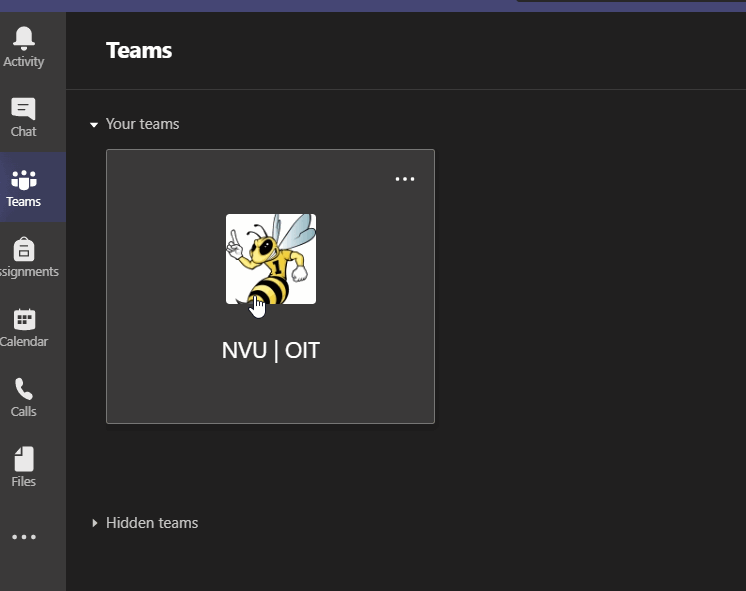
Note that only members of the VSC can be added to a Team.