Faculty, staff, and students connect their personal smartphones, tablets, and laptops to the NVU wi-fi network. Smart TVs and gaming systems connect to the NVU-CP wi-fi network. Guests connect to the NVU-Guest wi-fi network.
Connecting Windows to Wi-Fi
To connect to the NVU Wi-Fi network from a Windows device, please follow the instructions below:
- Click the Wi-Fi icon from the task bar and select the NVU WiFi network from the list of available networks.
- When prompted enter your NVU username (ex. abc01230) and password.
- Click Remember this network to automatically connect to the NVU WiFi network.
Connecting MacOS to Wi-Fi
To connect to the NVU Wi-Fi network from a Mac device, please follow the instructions below:
- Click the Wi-Fi icon from the menu bar and select the NVU WiFi network from the list of available networks.
- When prompted enter your NVU username (ex. abc01230) and password.
- Click Remember this network to automatically connect to the NVU WiFi network.
Connecting Android OS to Wi-Fi
To connect to the NVU Wi-Fi network from an Android device, please follow the instructions below:
- Open your device’s Settings app .
- Tap Wi-Fi.
- On the list of available Wi-Fi networks, select the NVU WiFi network.
- Set EAP method to PEAP
- Set Phase 2 Authentication to MSCHAPV2.
- Set CA Certificate to Do Not Validate.
- If prompted for the Domain, enter: nvu.vsc.edu
- Enter your NVU username into the Identity field.
- Enter your NVU password into the Password field.
- Tap connect now you should be connected to the NVU WiFi network!
Connecting iOS to Wi-Fi
To connect to the NVU Wi-Fi network from an iOS device, please follow the instructions below:
- From your Home screen, go to the Settings App and tap WiFi.

- Tap NVU from the list of available networks

- Enter your NVU Username and Password.

- Tap Trust in the upper-right corner of your display.

Connecting ChromeOS to Wi-Fi
To connect to the NVU Wi-Fi network from a Chromebook or ChromeOS device, please follow the instructions below:
- On the list of available Wi-Fi networks, select the NVU WiFi network.
- Set EAP method to PEAP.
- Set Phase 2 Authentication to MSCHAPV2.
- Set CA Certificate to Do Not Validate.
- Enter your NVU Username into the Identity field.
- Enter your NVU Password into the Password field.
- Save your settings and now you should be connected to the NVU WiFi network!
Connecting SmartTVs and Gaming Systems to WiFi
To connect to the NVU Wi-Fi network from a SmartTV or Gaming system, please follow the instructions below:
If your device does not connect to the NVU-CP WiFi network please submit a work order to OIT at: https://helpdesk.vsc.edu so that we can troubleshoot why your device is not connecting. Please be sure to include the following information to aid in our troubleshooting; MAC address and the make and model(or model number) of your device.
Guest Access to WiFi
Guests of NVU have access to our NVU-Guest WiFi network. To get connected to our guest network please follow the steps below:
- Select the NVU-Guest WiFi network
- Once connected a self service portal will launch your default browser
- Follow the onscreen instructions to register
- Your cell phone will be sent a text message with your login information
- Enter the username and password provided to you on the self service portal by clicking the login link
Changed your password? Forget NVU Wi-Fi, then reconnect
If you’ve recently changed your password, the best way to get your phone or laptop to work on the NVU wi-fi network is to forget the wi-fi network, and then reconnect.
Forget Wi-Fi on Windows
Click the wi-fi icon near the clock.
Right click on the NVU wi-fi network, and click on Forget
To reconnect to the NVU Wi-Fi network with your changed password: click Connect, and type in your Portal username and your recently-changed password, then click OK.
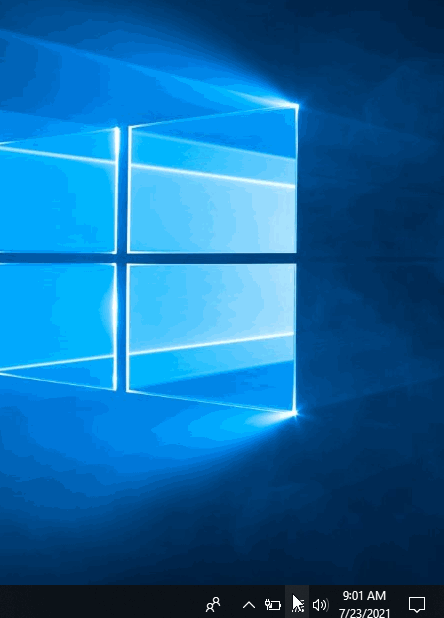
Forget Wi-Fi on MacOS
Click on the wi-fi icon near the clock, and select Open Network Preferences
Click the Advanced… button.
Select the NVU network, and click the minus – button underneath. Then click OK.
Click Apply.
To reconnect to the NVU Wi-Fi network with your changed password: click the drop-down menu next to Network Name: and click on the NVU network. Type in your Portal username and your recently-changed password, then click Join.
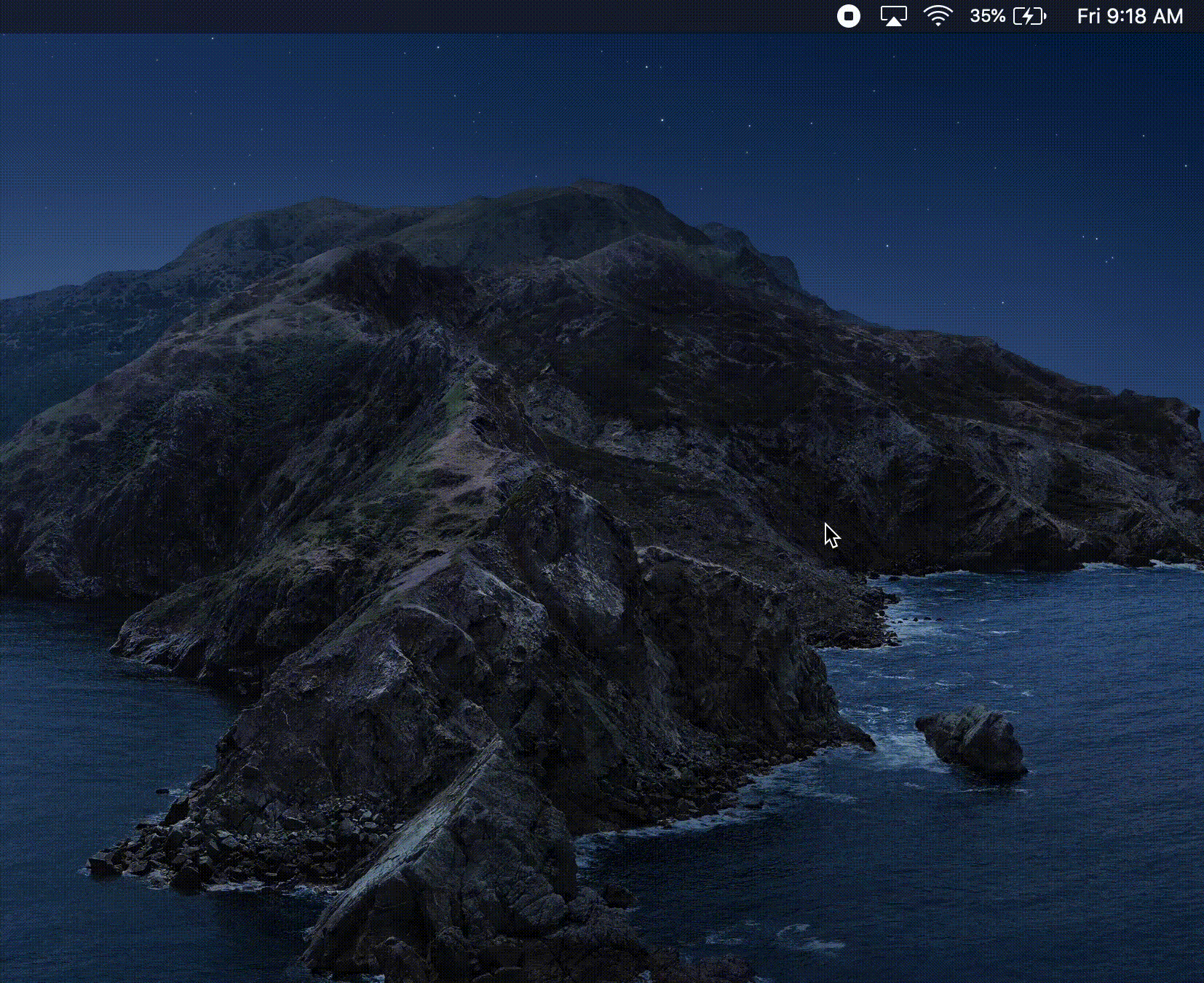
Forget Wi-Fi on iOS
Open your wi-fi settings, and tap and hold on the i icon for the NVU wifi network (circled)
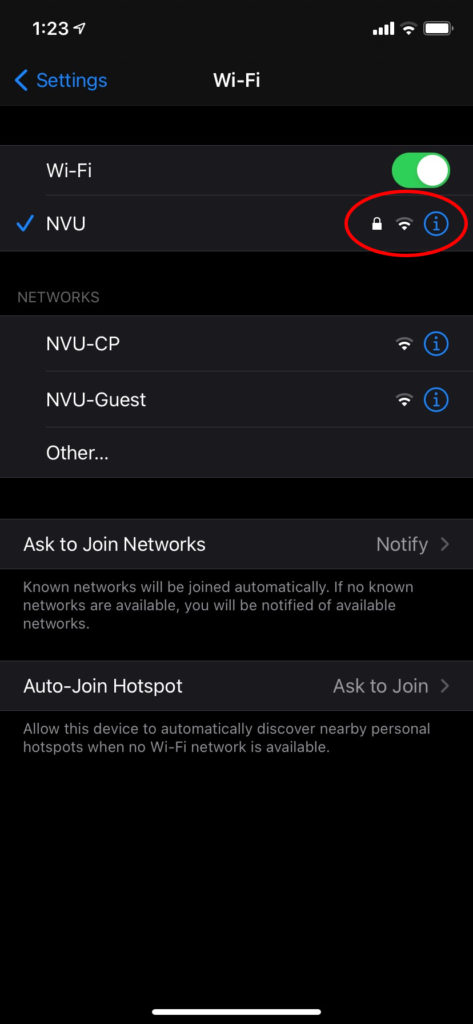
Then, tap on Forget This Network
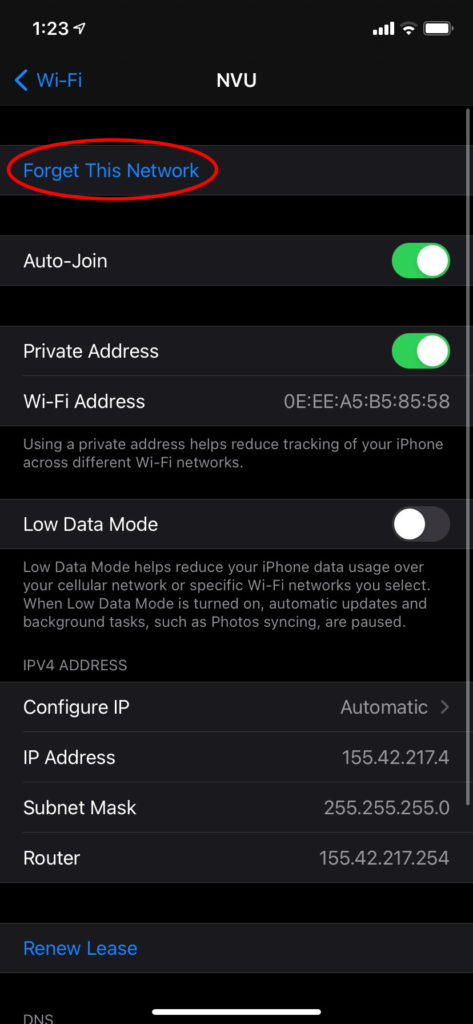
Follow the steps, above, for Connecting iOS to WiFi.
Forget Wi-Fi on Android
Swipe down from the top of your smartphone.
Tap and hold on the wi-fi icon.
In the list of wi-fi networks, tap and hold on the NVU wi-fi network.
Tap Forget
Follow the Connecting Android OS to Wi-Fi instructions, above, to reconnect to the NVU wi-fi network with your recently-changed password.
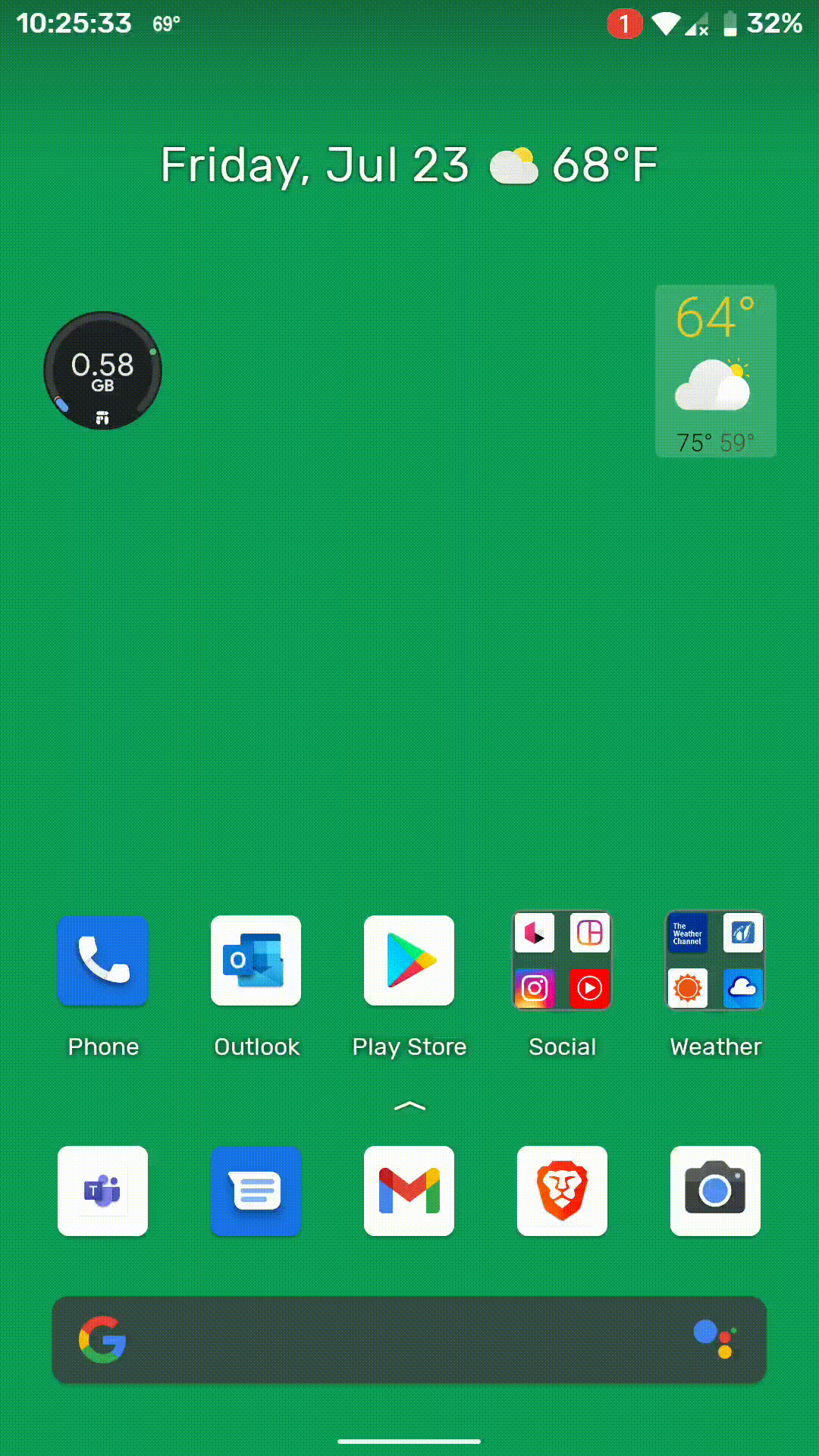
Accessing Local Cable Channels on your TV
Our cable TV is provide by Charter/Spectrum. In order to watch TV on campus your TV must have a QAM digital tuner to be able to view the channels.
Once you have your TV with a QAM tuner plugged into the cable network you will have to scan for channels to pick up the available channels. If you do not know how to do that, please refer to your TV’s owner manual for instructions.
If you do not know if your TV has a QAM tuner installed or cannot figure out how to scan for channels, please feel free to contact us with the make and model number of your TV and we can do some research for you to figure out if your TV has a QAM tuner installed.
