Here you will find instructions on how to access your NVU shares and personal storage.
Accessing Department Shares – Windows 10
To access your department’s shares on Windows 10 please follow the instructions below:
- Open File Explorer and select This PC.
- At the top of the window, type the path to your file share in Address Bar.
- Most staff and faculty shares will be one of the following: \\nvu\files\Academics\sharename or \\nvu\files\Administrative Dept\sharename
If you do not know your departments share name please contact OIT
Accessing Department Shares – macOS
To access your department’s shares on macOS, please follow the instructions below:
- From Finder select Go then select Connect to Server… (or you can press the Command + K keys)
- To map your departments share enter one of the following paths:
- smb://nvu.vsc.edu/files/Academics/sharename
or - smb://nvu.vsc.edu/files/Administrative Dept/sharename
- smb://nvu.vsc.edu/files/Academics/sharename
- To save the share hit the + button
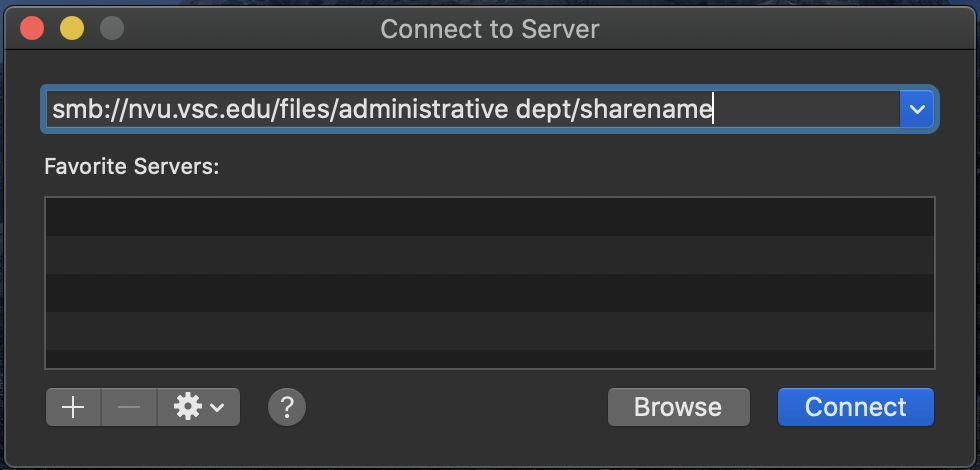
Note: if you do not know your department’s sharename please contact OIT.
Pinning Department Shares to Quick Access or Favorites
Below are instructions on how access and pin a department share to file explorers Favorites or Quick access:
- Open File Explorer by selecting the file icon next to the start menu. Or you can use the shortcut, Windows Key + E

- On left side near the top you will see Quick access(Windows 10) or Favorites(Windows 7).

- Under Quick access or Favorites you will see the root of your shares, It will be either the root of Administrative Dept or Academics.
- Select the root of your share and then navigate to the share you wish to access.

- Open your share, once you open your share you can pin your share to Quick access or Favorites by right clicking Quick access and selecting Pin current folder to Quick access.
- Your share is now pinned to Quick access or Favorites!
If you cannot find the share you have access to please contact us and we will be more than happy to help get you connected.
Accessing OneDrive via the Web
All Staff, Faculty and Students have access to personal cloud storage in the form of Microsoft OneDrive. Each person obtains 1TB of storage. We recommend all students save their school work in their OneDrive, as it will allow them access to their schoolwork from any device.
To access your storage please follow the instructions below to access your storage space via a web browser:
- Open your web browser of choice.
- Navigate to your NVU email.
- Login with your NVU Username (ex. abc01020)
- Select the apps button from the top left side of the page

- Select OneDrive.
Setup OneDrive – Windows 10
Windows 10 has OneDrive built right in and is much easier to setup than the older OneDrive for Business Client.
To sync your OneDrive files to this client please follow the instructions below:
- Search for OneDrive from the start menu, alternatively you can find the client in your taskbar next to the clock.
- Open OneDrive and you will be prompted for your email address, enter username@nvu.vsc.edu(e.g. abc12340@nvu.vsc.edu). You will then be redirected to the VSC Portal, there you will login as you normally would to the VSC Portal.

- That’s it! Your OneDrive cloud storage is attached to your computer!
Setup OneDrive – macOS
MacOS has a OneDrive client that is installed on your work computer. You can find the OneDrive client in your applications folder.
To setup your OneDrive client please follow the instructions below.
- Search for OneDrive in the applications folder.
- Open OneDrive and you will be prompted for your email address. Enter username@nvu.vsc.edu(e.g. abc12340@nvu.vsc.edu). You will then be redirected to the VSC Portal, there you will login as you normally would to the VSC Portal.
- That’s it! Your OneDrive cloud storage is attached to your computer!
