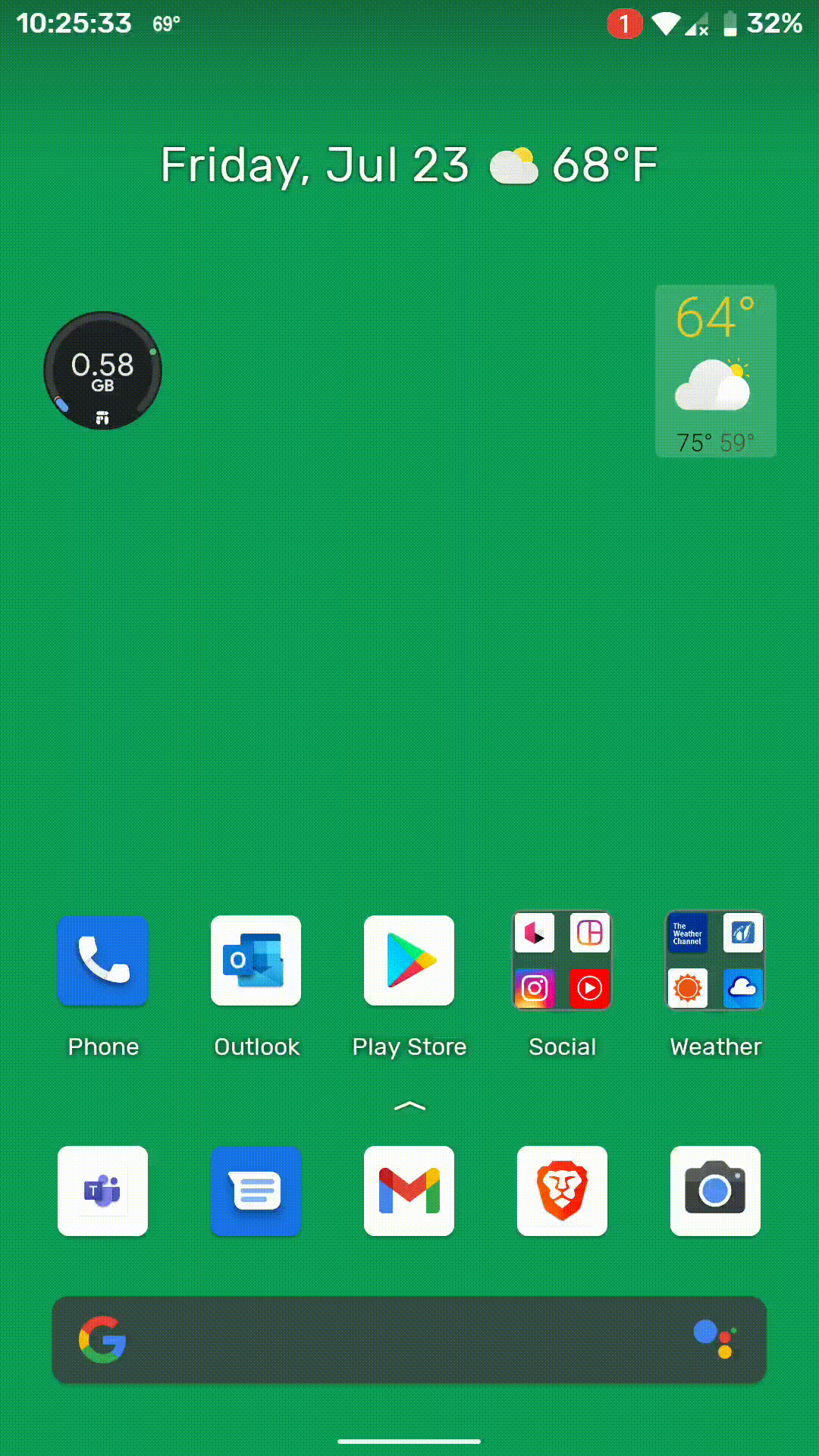Here you will find tutorials on commonly asked questions about your NVU Username and Account.
Account Activation
If you are a new student or employee of Northern Vermont University please follow the instructions below to activate your account:
- Visit the VSC portal from the following link – https://portal.vsc.edu
- Click the link – New users: Activate your account here.
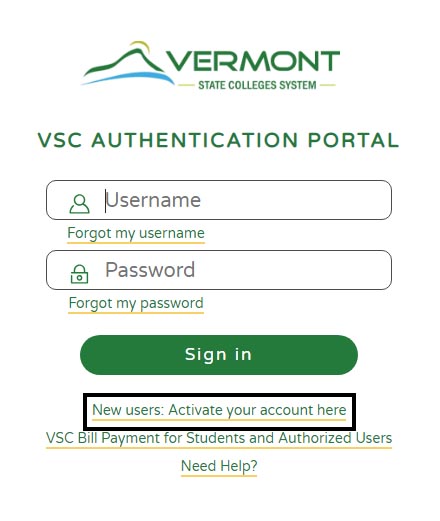
- Fill in the following fields, check the box to allow a text to be sent to your cell phone and hit submit.
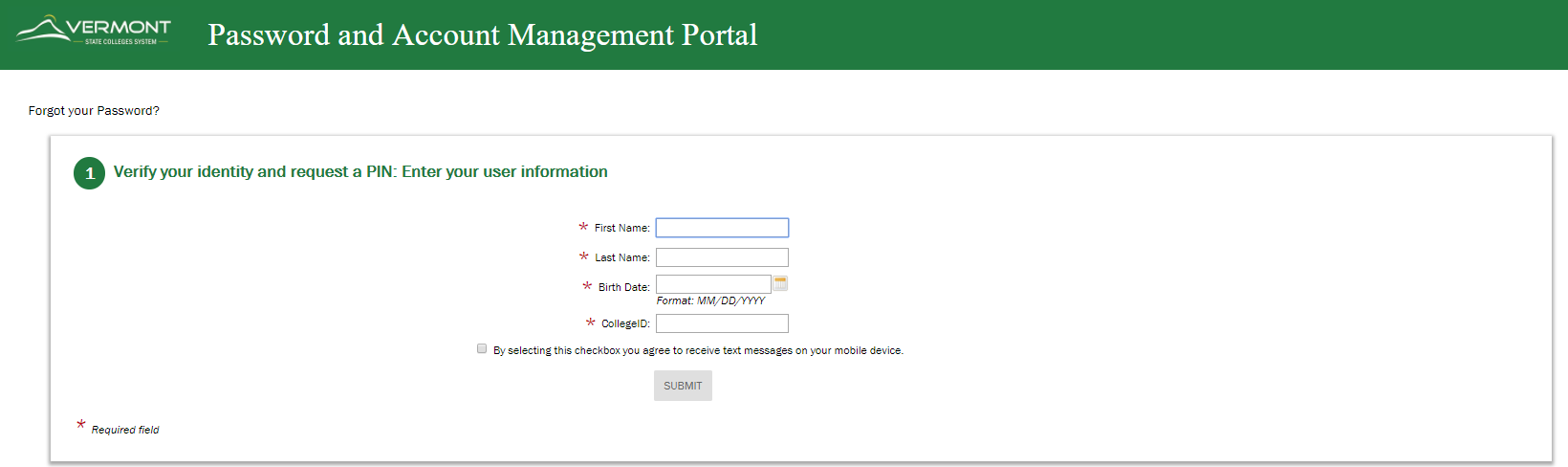
- If your contact information (personal email address and/or cell phone number) is not correct, please contact Student Administrative Services if you are a student, or submit a work order to Human Resources if you are an employee (if you cannot sign in to submit a work order, please email vscbenefits@vsc.edu). After they have updated your contact information, please allow up to two hours for the information to be updated before attempting to reset your password again.

- The confirmation PIN will then be sent to the email address or cell phone number you chose.
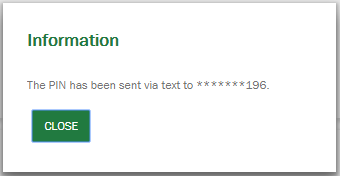
- Enter the PIN that was sent to your email address or cell phone.
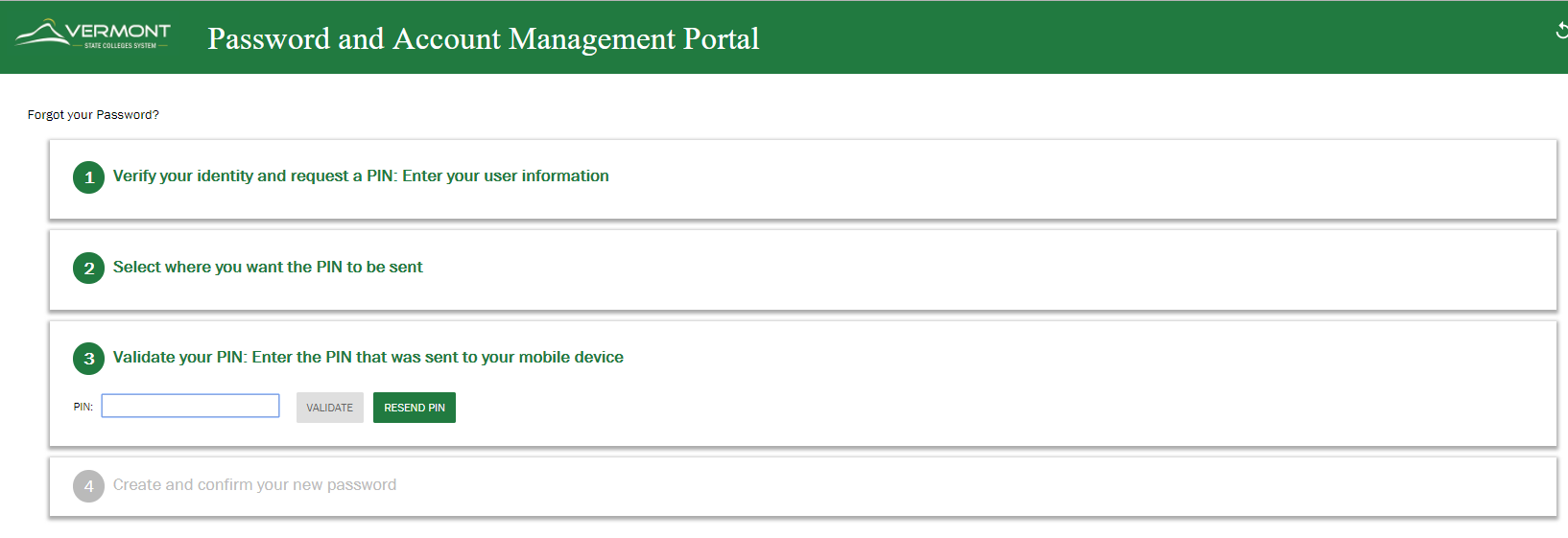
- Create your password. Please follow the criteria on the right.
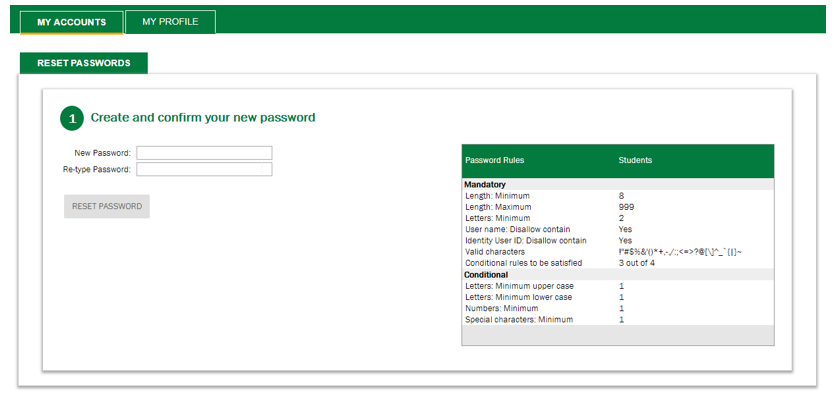
- After you create your password you will be prompted to create some security questions.
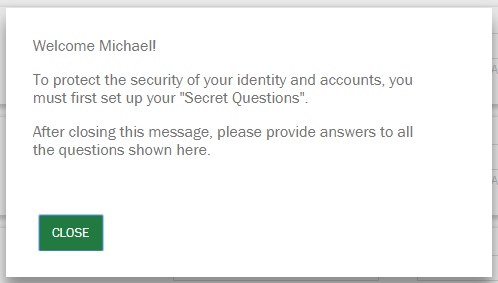
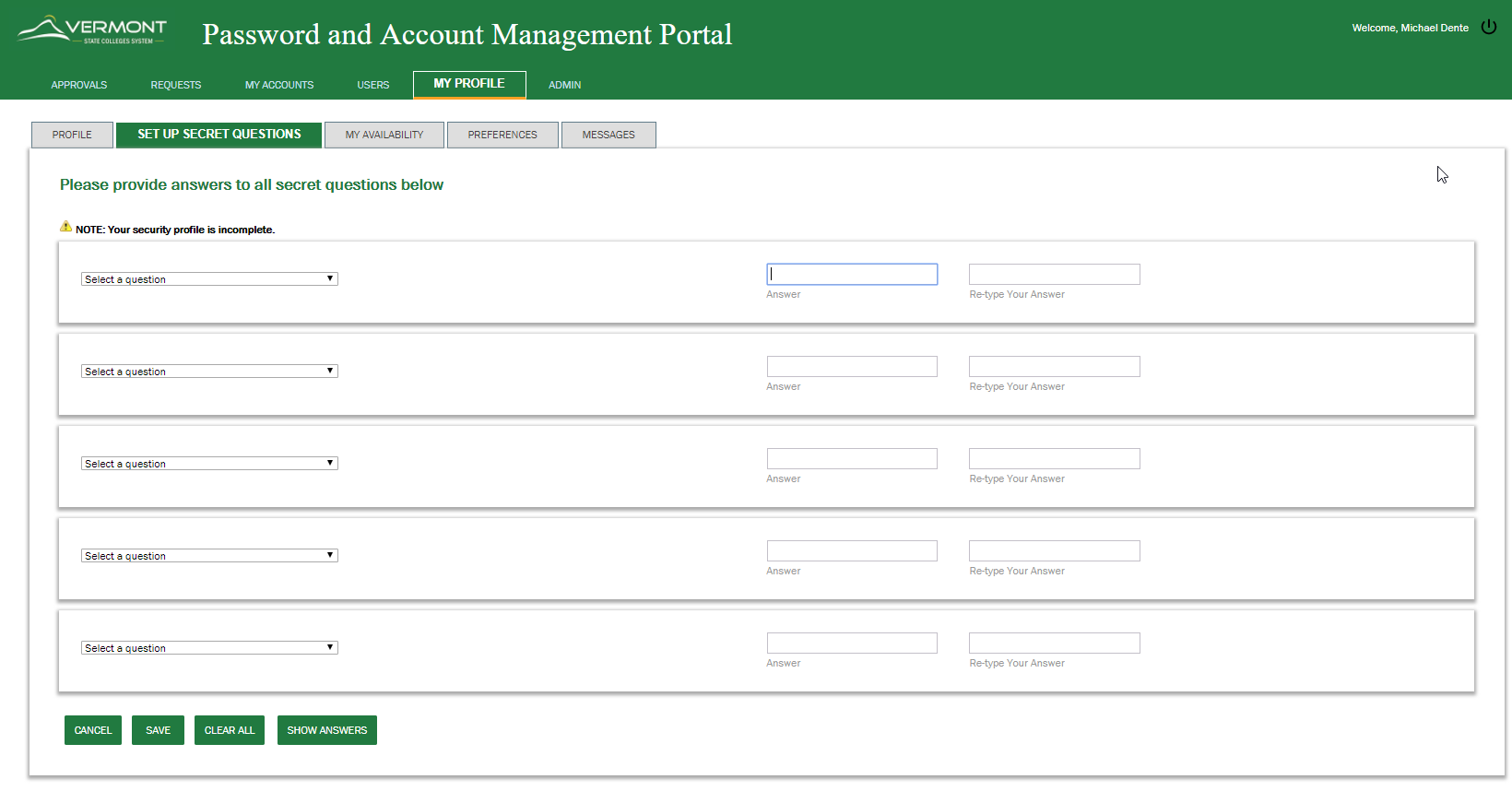
- Once you finish setting up your security questions you have finished activating your account!
- You can then find your Username by going here.
Forgot Your Password
If you have forgotten the password to your NVU account, or your password has automatically expired, please follow the instructions below.
- Visit the VSC portal from the following link – https://portal.vsc.edu
- Click the link – Forgot my password
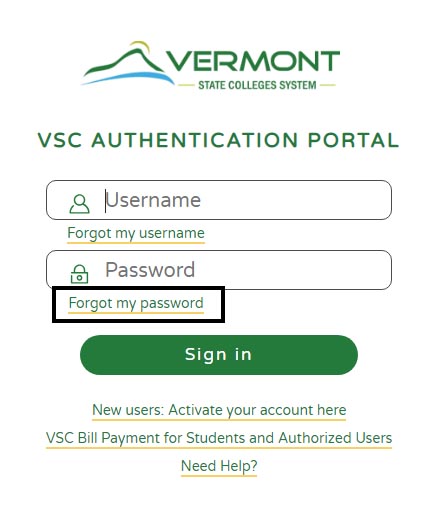
- Fill in the following fields and continue clicking next until finished.
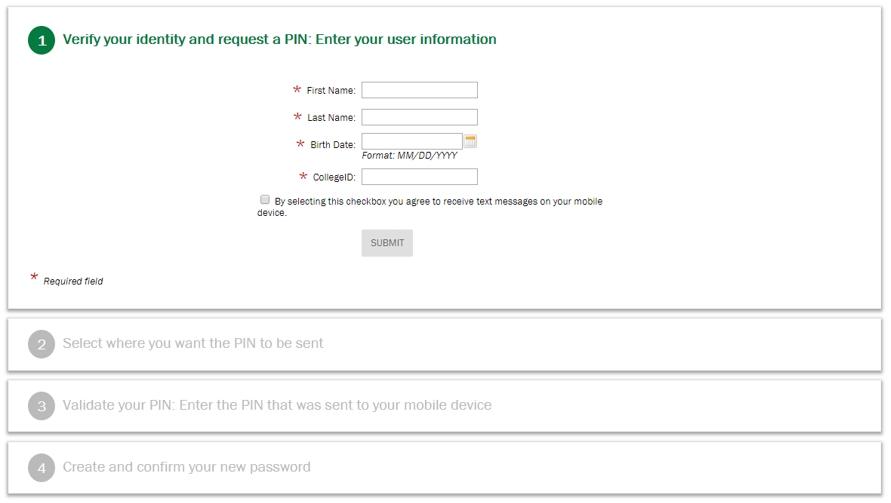
*If you do not know your College ID, see What is my College ID?, below.
*If your contact information (personal email address and/or cell phone number) is not correct in step 2 of the process, please contact Student Administrative Services if you are a student, or submit a work order to Human Resources if you are an employee (if you cannot sign in to submit a work order, please email vscbenefits@vsc.edu. After they have updated your contact information, please allow up to two hours for the information to be updated before attempting to reset your password again.
Username FAQ
Your username is what students, faculty, and staff use to log into most NVU and VSC applications, including the Portal. Usernames are unique to each person and look similar to: abc00123
On and after Monday, October 4, 2021, all NEW students, faculty, and staff will be assigned a username in the following format:
- the first three digits will be your initials
- the next two digits are zeros
- the last three digits are a randomly-generated number
We are making this change to remove birthdays from the username. This will not affect any existing users. This only applies to new usernames for faculty, staff, and students.
Forgot your Username
If you don’t know what your username is:
- Open a web browser and navigate to https://portal.vsc.edu
- Click the link, Forgot my username | Direct link: https://password.vsc.edu/identity/self-service/vsc/forgotuserid.jsf
- Enter your NVU College ID number (seven digits, including any leading zeros). If you don’t know your College ID number, see What is my College ID?, below.
- Select where you wish your username to be sent so it can be recovered. If your email address or cell phone number is not accurate, please contact Student Administrative Services if you are a student, or submit a work order to Human Resources if you are an employee. Note that once Student Administrative Services or HR update your contact information, it can take up to two hours to sync with your account.
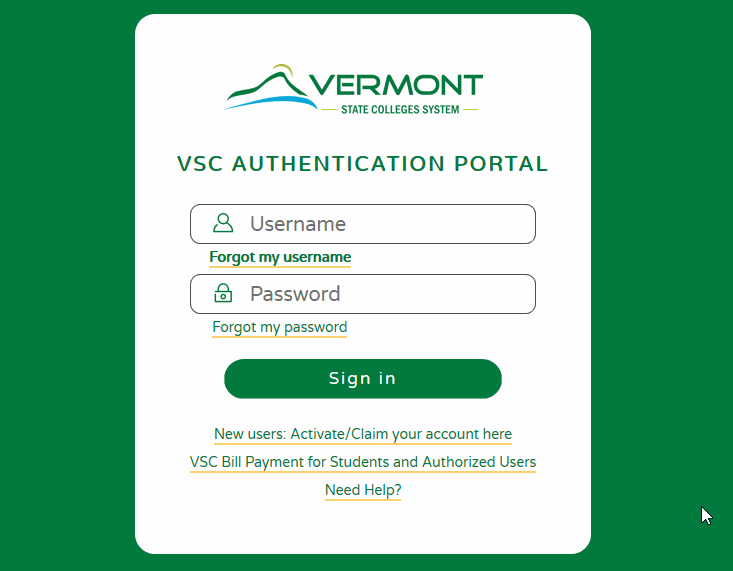
*See What is my College ID? below if you do not know your College ID
Request a username change
If your username uses the old convention (i.e. including your birthday), you have the option to request a username change to use the new format (i.e. randomly generated last 3 digits) by submitting a work order at: https://helpdesk.vsc.edu
What is my College ID?
Your College ID is a seven-digit number (including any leading zeros), like 0234567. If your ID card only has six digits, please add a leading zero. You can find your College ID in the following places:
- NVU photo I.D. card
- On your Colleague Self-Service page, on the left under User Options, User Profile. Your College ID is listed under your name as the Colleague ID
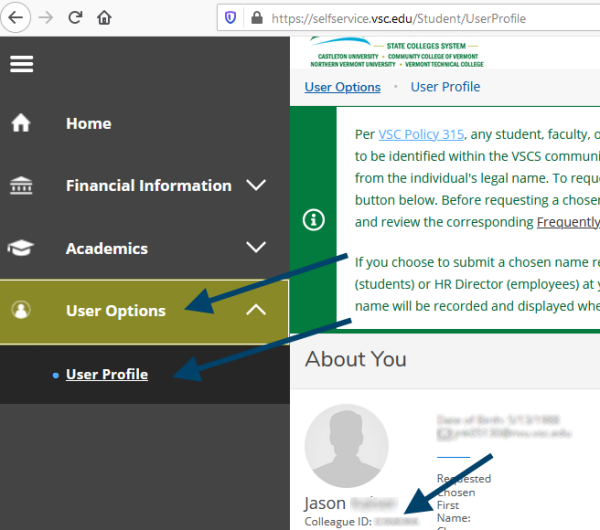
If you don’t have a NVU photo I.D. card, you can obtain one at the NVU-Johnson (Dewey Hall) or NVU-Lyndon (ASAC) Public Safety office.
If you need your College ID number and are unable to visit Public Safety in person, please contact Student Administrative Services if you are a student, or submit a work order to Human Resources if you are an employee.
Changing your Password
How to change the password to your NVU account.
For the best results please do not use Internet Explorer. Internet Explorer does not render the page correctly and you will not be able to complete your password change.
- Login to https://portal.vsc.edu with your NVU username and current password
- On the right side of the header select the link Change Password

- Login with your NVU username and current password.
- Click MY ACCOUNTS and create a new password following the criteria on the right, then click RESET PASSWORD.
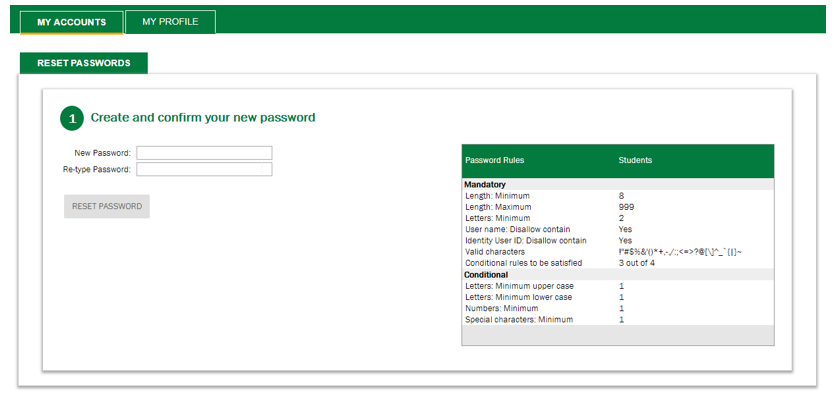
Changed your password? Forget wi-fi, then reconnect
If you’ve recently changed your password, the best way to get your phone or laptop to work on the NVU wi-fi network is to forget the wi-fi network, and then reconnect.
University-Owned Devices
Log into your university-owned device with your old password first. Then, follow the steps below to forget the NVU wifi network, and reconnect to the NVU network with your new, recently-changed password. On Windows, you’ll be prompted to lock your computer in order to sign in with your new password: click on the Start menu, click your name at the top, clicking Lock, and then unlock your computer by clicking Ctrl + Alt + Del and signing in with your new password.
Forget Wi-Fi on Windows
Click the wi-fi icon near the clock.
Right click on the NVU wi-fi network, and click on Forget
To reconnect to the NVU Wi-Fi network with your changed password: click Connect, and type in your Portal username and your recently-changed password, then click OK.
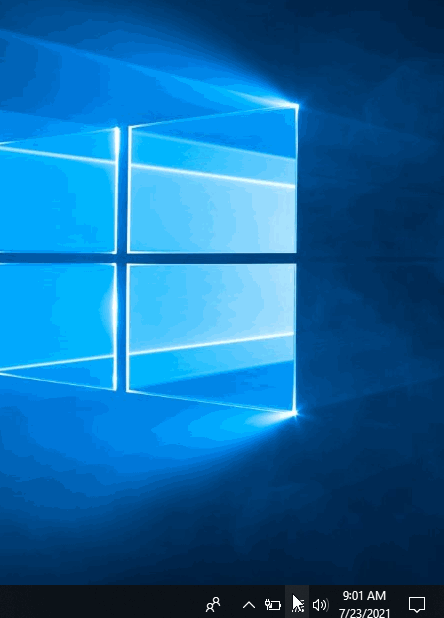
Forget Wi-Fi on MacOS
Click on the wi-fi icon near the clock, and select Open Network Preferences
Click the Advanced… button.
Select the NVU network, and click the minus – button underneath. Then click OK.
Click Apply.
To reconnect to the NVU Wi-Fi network with your changed password: click the drop-down menu next to Network Name: and click on the NVU network. Type in your Portal username and your recently-changed password, then click Join.
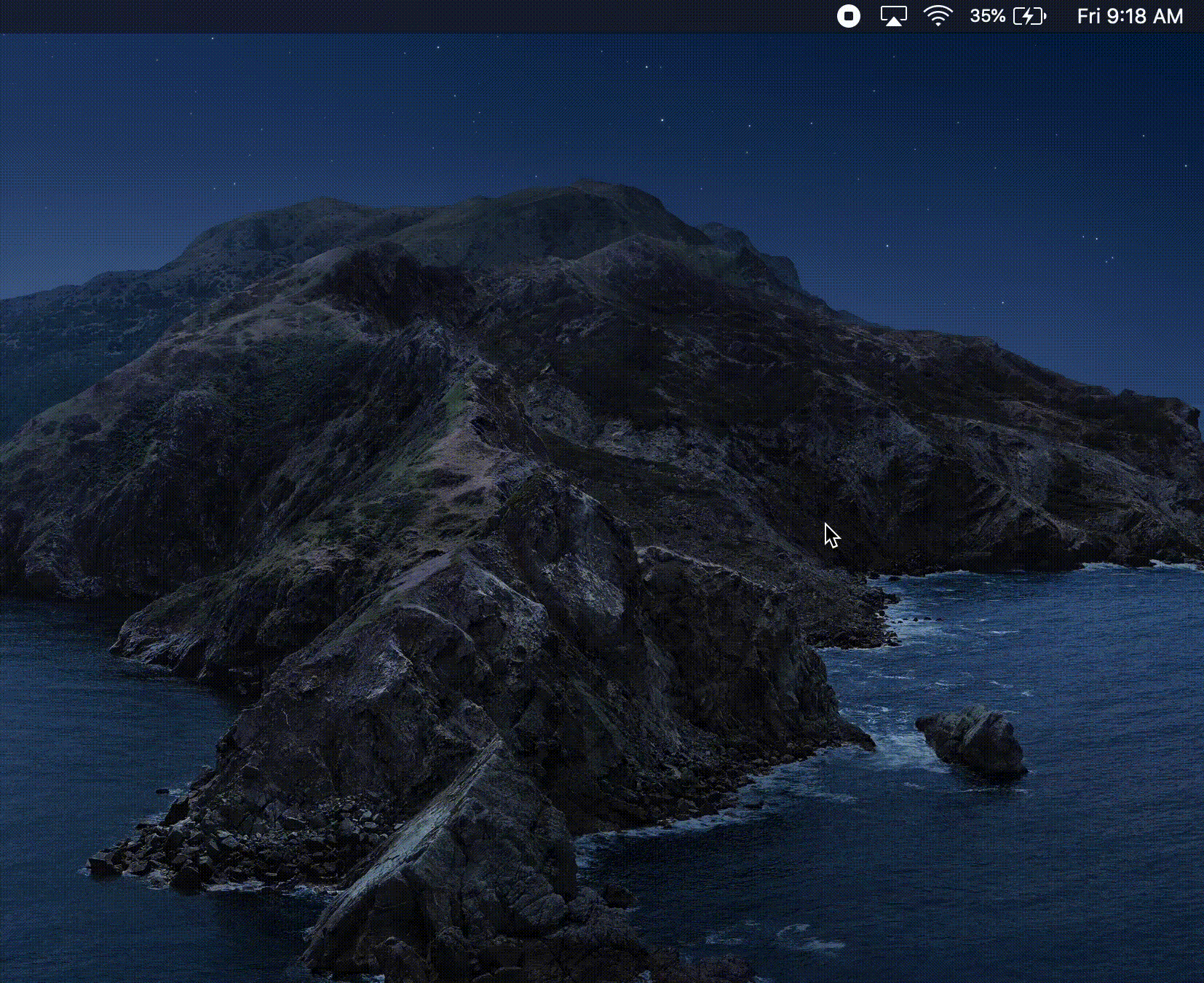
Forget Wi-Fi on iOS
Open your wi-fi settings, and tap and hold on the i icon for the NVU wifi network (circled)
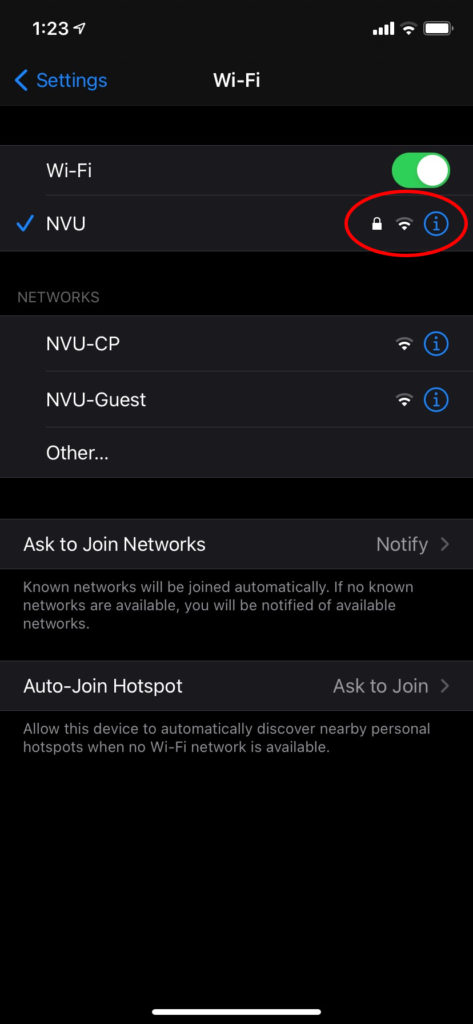
Then, tap on Forget This Network
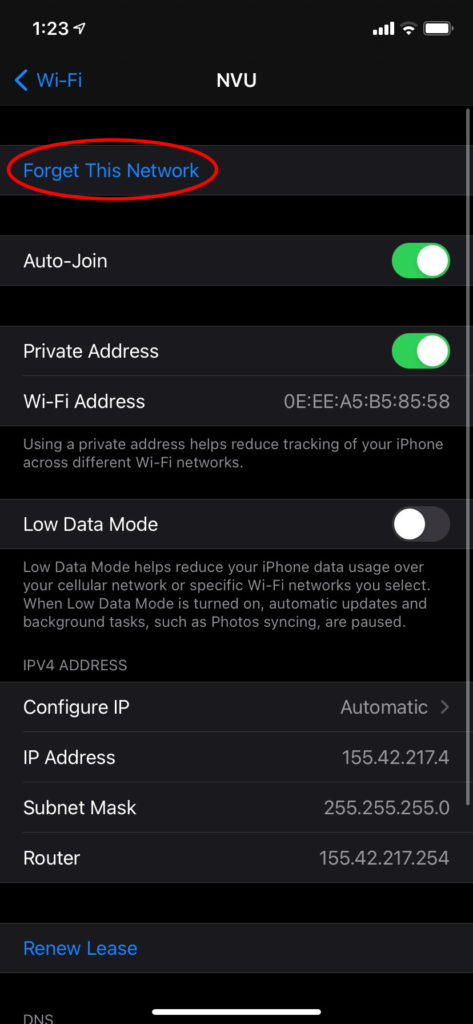
Follow the steps, above, for Connecting iOS to WiFi.
Forget Wi-Fi on Android
Swipe down from the top of your smartphone.
Tap and hold on the wi-fi icon.
In the list of wi-fi networks, tap and hold on the NVU wi-fi network.
Tap Forget
Follow the Connecting Android OS to Wi-Fi instructions, above, to reconnect to the NVU wi-fi network with your recently-changed password.