Canvas is the VSC’s Learning Management System (LMS), allowing instructors to share course materials with enrolled students, create course assignments, assessments, and provide feedback, use the gradebook to enter and view grades for enrolled students, and communicate with students enrolled in a course.
Accessing Canvas
Access Canvas through the link in the Portal, or go directly to: https://vsc.instructure.com
When are courses on Canvas available to instructors?
For instructors, all courses should be on Canvas 90 days before they are scheduled to begin. If you are not seeing a course you think should be there, be sure to look at the very bottom of your dashboard under “unpublished courses”.
When are courses on Canvas available to students?
Students must first be registered/enrolled in a course through the Registrar’s Office to have access to the course in Canvas. Applicants do not get access to Canvas.
If you are a student that just registered for a course and then tried to log in to Canvas immediately after registration, you would not yet have an account. There are several steps that happen “behind the scenes” between your registration and your placement in Canvas. Please allow 24-48 hours for the process to be complete.
Canvas courses are “published” (made available to students) one week before their start date. Some instructors choose to publish their courses sooner, so classes may be visible on your dashboard before that 7 day period.
How do I publish a course in Canvas?
If you have permission to publish your course, you can publish your course in the Course Home Page sidebar, the Course Setup Checklist, or on the Dashboard. For additional instructions, please refer to this page: https://community.canvaslms.com/t5/Instructor-Guide/How-do-I-publish-a-course/ta-p/1185
Which browsers does Canvas support?
Canvas works best with the latest versions of Mozilla Firefox or Google Chrome, on both Windows and MacOS. Check if your browser is up to date.
Safari does not play well with Canvas. If you are having trouble with Canvas while using Safari, please use Firefox or Chrome instead.
Canvas Student Smartphone App
Please refer to this page about how to use the Canvas Student smartphone app: https://community.canvaslms.com/t5/Video-Guide/Canvas-Student-App/ta-p/384213
Canvas Student and Instructor Guides
Canvas provides a wealth of documentation. Please refer to the guides linked below. If you cannot find an answer to your inquiry, please contact the OIT Help Desk.
Canvas Guides: Instructor and Student
How to insert recordings from YuJa into a Canvas module?
Once the Canvas Module is created, instructors can then add the interactive materials which will be available to students. Here is where instructors can leverage the YuJa Media Chooser to insert content stored in Manage Media.
Open the above Module within Canvas, and click on the grey “+” icon to insert new content. Click on the Add dropdown, and select External Tool.
Click on the Add dropdown, and select External Tool.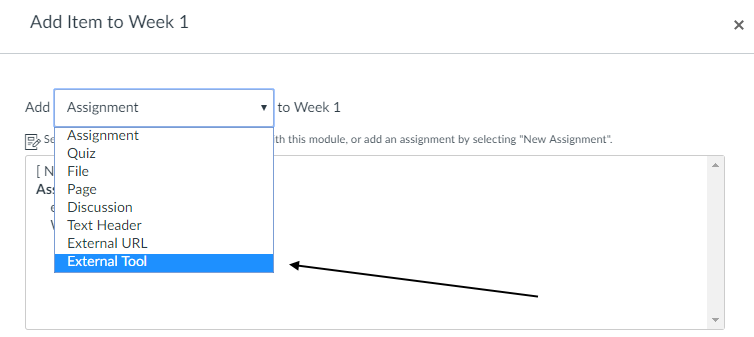
Select YuJa Media, on the popup window that appears,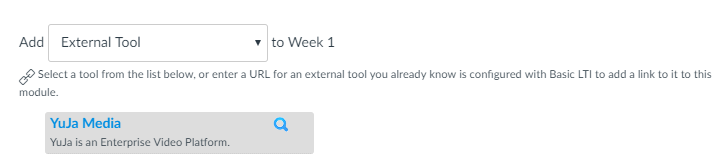
After clicking on the YuJa Media button, you will see the YuJa Media Chooser window where you can find and click on the video you wish to embed into the Canvas Module.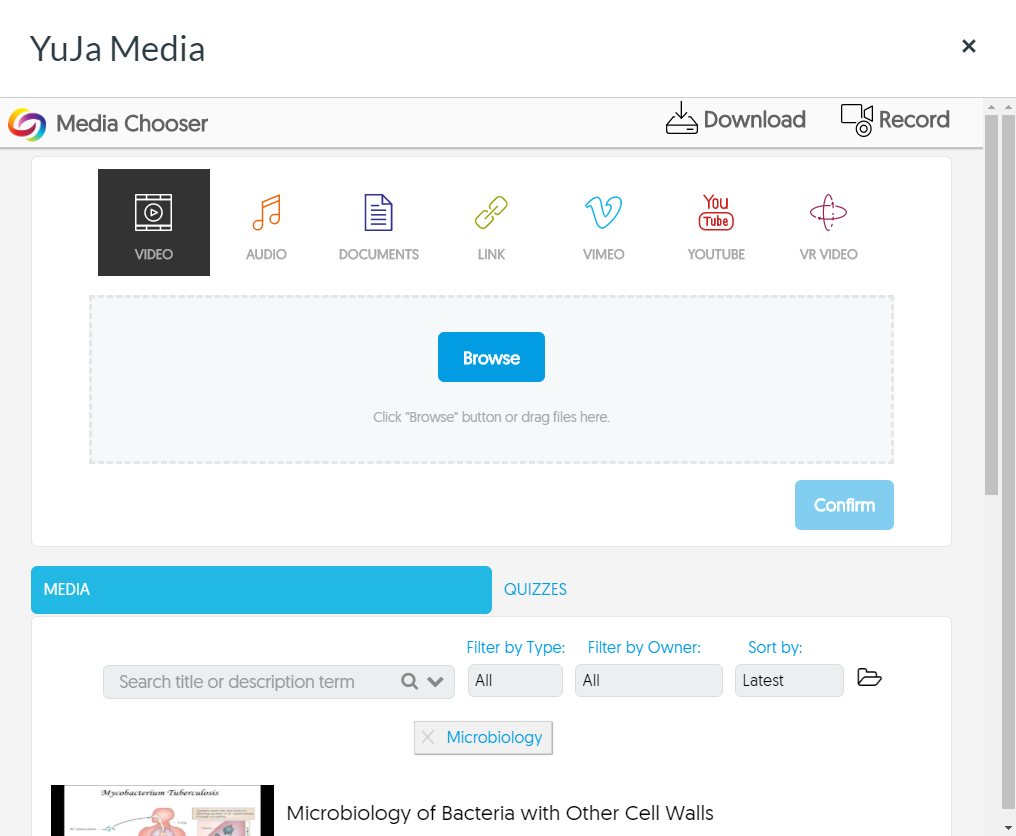 Select the desired video to embed within the YuJa Media Chooser, and click on the blue Add Item button within Canvas to confirm. Click on the Publish icon within Canvas to make the content visible to the students, when you have completed all desired selections.
Select the desired video to embed within the YuJa Media Chooser, and click on the blue Add Item button within Canvas to confirm. Click on the Publish icon within Canvas to make the content visible to the students, when you have completed all desired selections.

Can’t start Zoom meeting from within Canvas
If you’re getting an “Unauthorized” error in Firefox when trying to start a scheduled Zoom meeting, please turn off Enhanced Tracking Protection for https://vsc.instructure.com:
1. Go to your Canvas Dashboard.
2. Click the shield icon to the left of the padlock:
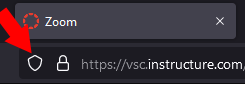
3. Click the slider next to Enhanced Tracking Protection is ON for this site:
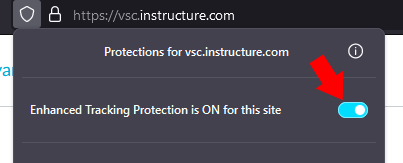
4. Confirm that Enhanced Tracking Protection is now turned OFF by noting a slash through the shield:
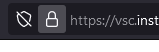
5. Try to start the Zoom meeting within Canvas. If you are still unable to start the Zoom meeting, please contact us a https://helpdesk.vsc.edu
